Let’s take a look at how WordPress should be setup to run as an SEO CMS or to make a general WordPress blog do better in the search engines (especially Google).
If your new to WordPress, out the box your new WordPress URL’s will be along the lines of:
example.com/?p=1
This is called a dynamic URL and contains variables (?p=1 is a variable), when Google was first created their search engine algorithm couldn’t read URL’s like this, in layman terms you were pretty much stuck with URL’s lacking variables (meaning no question marks ?) simple URL’s like example.com/page1.html.
Today Google and all other major search engines have no problem at all with dynamic URL’s like this and so your website will be fully spidered/indexed by Google etc… However, there is a MUCH better way to present your URL’s for better search engine rankings and that is the SEO friendly WordPress permalinks that can look like this:
example.com/awesome-site-on-keyword.html
example.com/awesome-site-on-keyword/
example.com/awesome-site-on-keyword
example.com/awesome-site-on-keyword.php
or many other ways to present your content.
I used to use the top version because Google used to spider webpages ending in .html faster than those ending in .php (Google assumed a page ending in .php might be dynamic and slowed spidering) and I liked to see content pages ending in .html and archive pages like your Category archive to lack .html (just my preference, any of the above are good SEO wise and if migrating from a website using *.php the .php option might be easier to use: no need for 301 redirects which cost link benefit).
Note: For a new WordPress install or one currently using the default dynamic URLs, I recommend the second option (example.com/awesome-site-on-keyword/.
SEO Optimize your WordPress URL’s
To change the WordPress permalinks is easy, it’s a few taps or clicks of the mouse for most WordPress users.
Under your WordPress Dashboard on the left menu hoverover/tap “Settings” and click/tap the “Permalinks” option.
On the Permalinks options page the “Plain” option will be ticked if this is a new WordPress installation or you’ve never changed this setting. This results in dynamic URLs with format
example.com/?p=1
To achieve the best SEO friendly URLs “example.com/awesome-keyword/” format, tick the Post name option and in the box below you’ll see:
/%postname%/
Save Changes and you should have SEO friendly WordPress URLs.
Like the screenshot below.
If you want a different setup use the variables on the WordPress Permalinks settings page (there’s a link with anchor text “number of tags are available”) to build your desired URL structure and tick the “Custom Structure” tick box. For example if you wanted example.com/category-name/post-name.html you would use this code:
/%category%/%postname%.html
For SEO reasons I recommend /%postname%/, adding the category isn’t required.
I also tended towards /%postname%/ for new websites as adding .html was making multi comment paged posts look messy (they work fine, but the URLs look messy).
If this is a new WordPress blog installation (content not indexed in Google yet OR you don’t mind loosing current search engine listings) I strongly advise making this permalinks settings change, it will give your pages a small boost in the major search engines as long as you use relevant keywords (this is VERY important and covered later) to your content in your blog post titles.
If this is an old WordPress installation and you currently have the default www.example.com/?p=1 format (only for this format, not others) you can still make this change in WordPress 2.7+ and experience an increase in search engine rankings for your WordPress blog.
The latest versions of WordPress now automatically 301 redirect the dynamic URL’s to whatever version you choose under these permalinks options: very impressed with the WordPress development team adding this feature (well done guys).
SEO Value of Changing WordPress Permalinks on Old Sites
That being said I have old sites using the /%postname%.html structure because Google used to spider html pages faster and to change it now would mean setting up a LOT of manual 301 Redirects (WordPress doesn’t 301 redirect /%postname%.html to /%postname%/ automatically) and a 301 redirect costs a little SEO link benefit, so to change permalink structure would cause SEO damage for no real SEO benefit. Generally speaking don’t change the permalink structure of an old site that’s indexed in Google, it will have a negative SEO impact: I would change this format www.example.com/?p=1 but not others on an old site.
This means if your WordPress URL’s currently look like www.example.com/?p=1 and you make the permalinks change advised above Google will automatically know www.example.com/?p=1 goes to one of the new page URL’s and your site will work when people come to your site from either type of link. This means you can make this change if your site is years old and since 301 redirected pages are not penalised in anyway in Google (there’s a small dampening factor on 301 redirects, but you do get the benefit from the keywords in the URL: SEO swings and roundabouts) your old search engine rankings and backlinks will transfer to the new page URL’s.
I’ve made this change on a few old WordPress installations that had quite good Google rankings with good results. Please be aware short term you may lose some SERPs, but they will recover quickly (well under 6 weeks in my experience) and should improve after your WordPress blogs fully reindexed (this assumes you use relevant keywords in the titles of your posts). Can be well worth making this change on a large keyword rich (where your posts titles are keyword rich) WordPress blog.
Note: if this is an old WordPress installation and you used another URL structure like the “Month and Postname” structure you can’t make this change without damaging current SERPs and messing up backlinks: you could manually fix this with 301 redirects and possibly plugins, but that’s beyond the scope of this WordPress SEO tutorial article.
I used the “Month and Postname” structure on one site and that meant I was stuck with it: I eventually bit the bullet and changed it mid 2010 by 301 redirecting the URLs manually. Don’t worry though, as long as you have the name of the post (%postname%) in there somewhere it helps a lot, if not we’ll just have to make sure everything else is fully search engine optimized :)
Note 2: The WordPress SEO Tutorial you are reading now used to be on another domain, I managed to get the other domain penalized in Google: I added a footer link from the Talian 5 WordPress SEO theme (a theme I used to sell on the other site) to the old site this WordPress SEO tutorial was on.
This per se wasn’t an SEO problem until Talian 5 became the go to WordPress AdSense Theme for autobloggers and it was used on tens of thousands of WordPress autoblogs. Even though the footer link could be turned off (tick one box and it’s off) on the Talian 5 options page many (and I mean thousands) left it on and I had millions of backlinks.
SEO wise that’s great other than it’s millions of identical sitewide links from WordPress autoblogs which Google understandably didn’t like!!! Basically I shot myself in the foot by generating too many backlinks.
In Stallion Responsive I haven’t made that mistake, if a user leaves the footer link on it’s a single homepage backlink, not sitewide. So I moved the WordPress SEO tutorial to here in Feb 2014 and 301 redirected from the old site to here.
SEO Consultant Makes a Mistake
Note: As of 2014 the information below is no longer valid, WordPress solved the issue below so using the best permalink structure advised above is again recommended SEO wise: don’t you just love how things change.
I’ve had the above information on the site for about a year and recently discovered I made a mistake on advising the above without adding a warning.
WordPress works in a way that it reads a URL with the format www.example.com/%postname% (and the similar structures I advised) by looking for WordPress Pages (the static Pages) first because they have the same structure. If you have a WordPress blog with a lot of static Pages having a permalink structure like www.example.com/%postname% for your blog Posts can slow down WordPress generating a blog Post link URL under some scenarios when a visitor accesses your site (it’s because WordPress Pages use the same URL format).
I’ve been using this structure on many sites for years (sites with thousands and even tens of thousands of posts), with no obvious problems, though I tend not to use many static Pages. As I understand things as long as you don’t have lots of static WordPress Pages (static Pages are like the About page) the impact is minimal on the average WordPress site.
If worried about this use something like:
/%post_id%-%postname%
/%post_id%/%postname%
This is not ideal SEO wise as it adds the posts ID number to the URL which won’t help with SERPs. It’s not a massive SEO loss, so if you plan to have a lot of static Pages consider the above. When I make new sites I’m using /%pageid%-%postname%.
The benefit of this is anyone visiting with a broken URL like
/%post_id%-truncated-title
Will still get to the right page (as long as /%post_id% is in the URL it works).
Note: the above is no longer valid, left this information here for those who find the above advise on other websites and think in newer versions of WordPress you should add the post ID into the URL structure.
WordPress Category Base Optimization
**Warning do not make this next change on an old site that's fully indexed**
On new WordPress installations I also change the optional “Category base” setting to something relevant or nicer, for example on this site I changed it to Topics (Topics is nicer than Category), see screenshot below:
This results in the default URL structure for categories changing from:
https://seo-gold.com/category/category-name/
to:
https://seo-gold.com/topics/category-name/
So I get Category URL’s like
https://seo-gold.com/topics/wordpress-seo-tutorial/
The benefit of this is all the Categories of this WordPress blog will now have a small boost for search results related to Topics without having to even use the word topics in the content (that’s how Google works). Topics isn’t a keyword I’m interested in, I made the change for users, topics looks nicer.
It’s only a small boost, but every little bit helps. so choose a word or short phrase (phrase format is hyphenate – keywords: wordpress-theme or travel-articles etc…) that has relevance to the majority of your WordPress content. Or just make it nicer, it’s a tiny SEO boost and sometimes putting your users first (Topics is for users) makes more sense.
**Warning do not make the above change on an old site that's fully indexed**
As indicated above do not make the above change on an old website, only do this for new WordPress installations since WordPress does NOT automatically redirect the old Category URLs to the new like it does for Post permalink settings. So if you went with the default /category/category-name I’m afraid you are stuck with it unless you manually setup 301 redirects or accept the SEO damage of changing it. Don’t worry this is a small boost and I have plenty of WordPress installations that I created before understanding what this setting did doing very well in Google etc…
The other optional “Tag base” should ideally be left as is, this controls the URL’s of your tags. Social networking sites like Technorati look for sections with a tag URL to index, so you don’t want to change it.
WordPress SEO and the .htaccess File
With a new WordPress installation or one you’ve never changed the permalinks settings, you will now be lacking a .htaccess file. After clicking “Save Changes” under “Settings” >> “Permalinks” it will probably create the .htaccess file for you as long as your server allows WordPress to create the new file. If your server isn’t setup this way you might see a warning message like this:
“If your .htaccess file were writable, we could do this automatically, but it isn’t so these are the mod_rewrite rules you should have in your .htaccess file. Click in the field and press CTRL + a to select all.”
With a box below it with some code, these are WordPress .htaccess rules that use mod_rewrite to rewrite your WordPress URL’s from dynamic looking to static looking.
# BEGIN WordPress
<IfModule mod_rewrite.c>
RewriteEngine On
RewriteBase /
RewriteCond %{REQUEST_FILENAME} !-f
RewriteCond %{REQUEST_FILENAME} !-d
RewriteRule . /index.php [L]
</IfModule>
# END WordPress
If you don’t get this information you already have a .htaccess file that’s got the right file permissions and SEO friendly permalinks should be working fine (check your WordPress blog). If not we are now going to create a .htaccess file which isn’t as easy as it sounds or should be :)
Interestingly it’s not as simple as you might think to create this simple text file with a strange name, personally I take a .htaccess file from another site and edit it because many text editors won’t let you create a file called .htaccess (try it in Notepad for example, it’s the . that’s the problem!). For this reason I’ve added a blank .htaccess files in zip format for downloading at:
This will make life so much easier.
Download the file above and unzip it, inside you’ll find the .htaccess file with one line:
RewriteEngine On
WordPress Permalinks .htaccess Method One:
Upload the blank .htaccess file to the same place you uploaded your wp-config.php file using a FTP program like Filezilla.
Just to make our lives a little more difficult some FTP programs don’t show the .htaccess file after upload, (it’s considered a system file!) so if you can’t see your new blank .htaccess file after upload use Filezilla which does show it by default (it’s free and better than many commercial FTP packages) or follow method two (see below).
If you can see the .htaccess file in your FTP program we now need to change the .htaccess files permissions so WordPress can edit it.
In Filezilla after uploading the .htaccess file we do the following, first click “View” followed by “Refresh Views” (F5 does this as well) on the file menu (if you miss this step sometimes the permissions box has a bug on newly uploaded files and no tick boxes are ticked!).
Next “right click” the .htaccess file you’ve uploaded (in the right bottom pane window) and select “File Permissions”.
In the new box tick all the boxes so it says 777 in the “Numeric Values” box, click OK.
This gives WordPress full write access to the file so it can make changes to it. If you use another FTP program there will be a similar way to change file permissions.
Go back to the Permalinks settings page in WordPress and click the “Save Changes” button again, if you’ve done everything right the writable warning and the box with the code in it will disappear and WordPress has written those .htaccess rules to your blank .htaccess file.
Check your WordPress blog to see if everything is working correctly. If it’s working change the permissions back to like you see in the image above, leaving the permissions at 777 is a potential security risk.
WordPress Permalinks .htaccess Method Two: (easier in some respects as you skip the file permissions step)
Edit your blank .htaccess file in a text editor like Notepad (weird Notepad will edit this file, but not create it!) on your computer before uploading via FTP. Load the file in Notepad etc… and copy the code WordPress created on the Permalinks setting page. It’s the code in the box below the “Save Changes” button, it will look something like this:
# BEGIN WordPress
<IfModule mod_rewrite.c>
RewriteEngine On
RewriteBase /
RewriteCond %{REQUEST_FILENAME} !-f
RewriteCond %{REQUEST_FILENAME} !-d
RewriteRule . /index.php [L]
</IfModule>
# END WordPress
Don’t use my code above, yours could be a little different, use what WordPress output on the Permalinks settings page.
Save the .htaccess file and upload the file to your websites server using FTP (Filezilla etc…) to where your wp-config.php file is. No need to save changes again on the permalinks page this time.
Check your WordPress blog to see if it works with the new URL structure, if it does you’ve done everything right.
This gets us to a WordPress blog with SEO friendly URL’s.
I know the above sounds like a LOT of effort, but the truth is this takes a few minutes at worst in practice.
Assuming everything went to plan your URL structure is SEO friendly, you have SEO URL’s.
David Law

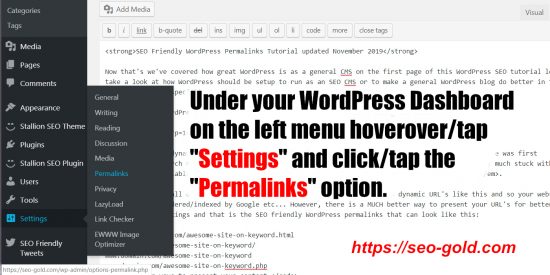
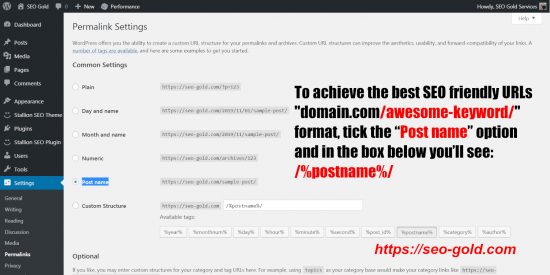
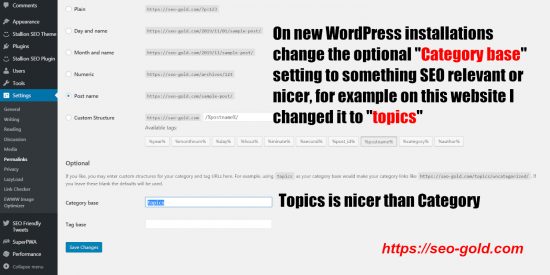
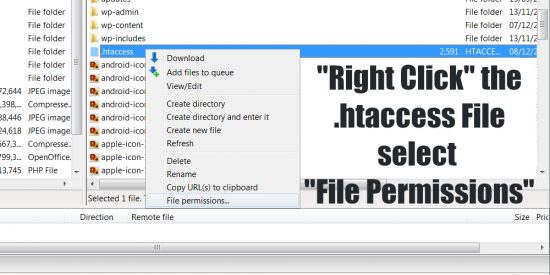
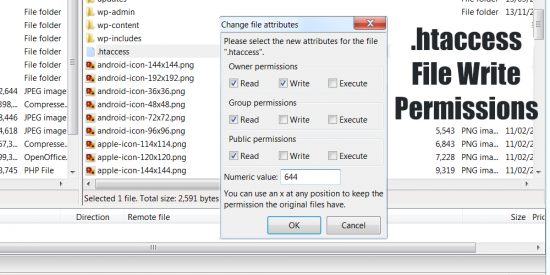

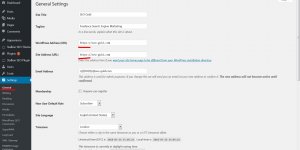
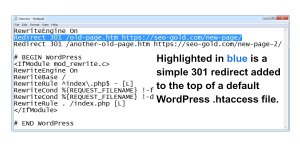
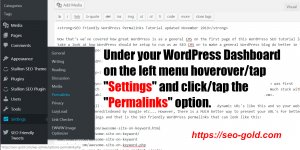
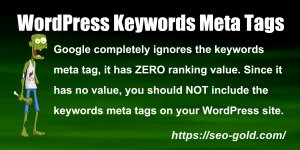
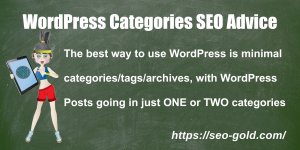
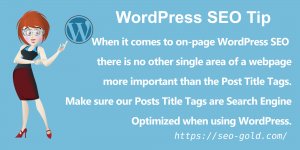
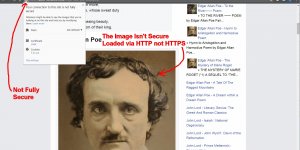
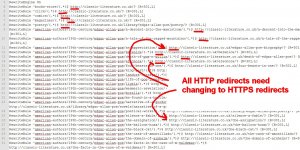
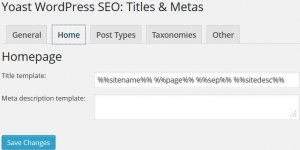
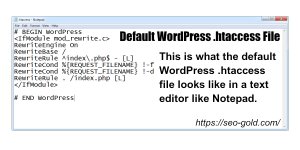
I noticed in this post that you mentioned you use /%postname%/.html for you page titles, yet when I look at this page as an example, you have used /%category%/%postname%/ with no .html plus the inclusion of the category in the url.
May I ask why the contradiction? I’m just now learning to use wordpress (I’ve been using html and css sites) and I would like to get my first WP site set up the best way for seo purposes now, before I get too far.
The page you are on now is (was at the time of writing this comment, I later changed the Static Page to a WordPress Post) a WordPress blog Page not a WordPress blog Post. There are two types of webpages and WordPress named them so well a page called a Post and a page called a Page (calling them Static Pages would have been more helpful)!
Blog Posts are the type that get put in the monthly and category archives and archived on the home page and are organised by date.
Blog Pages are not part of the archived pages, they are basically static pages like the default About page and are only linked from the menu (under Pages) and in some themes an extra menu usually below the header. You can ad extra organisation by giving a blog Page parent or child pages.
We have no control over the permalink structure of blog Pages, they are always:
/has-no-parent-page/has-parent-page/child-page
Sort of format.
The blog Page you are on now is a child of WordPress SEO Tutorial Page that is linked on the top menu, which is why it looks like it’s in a category called /seo-tutorial-for-wordpress/ (that’s the URL of the SEO Tutorial parent page, there is no SEO Tutorial category).
So on this site I’ve used %postname%.html format for blog Posts. There’s no real difference between %postname% and %postname%.html really.
Hope that makes sense.
David Law
David, I am very pleased with the template! I do have a couple of questions though…..
In my “related searches” adsense section, the adsense box is a different color than the back ground. How do I make those colors the same?
Currently I have my permalinks set to /%category%/%postname%/ This makes my keywords repeat a lot… is that possible made. Does this possibly dilute the keywords in it? Would you suggest just “/%postname%/“?
Finally: I noticed that you have pages that are not on the top tabs of your site. How do you do this?
The AdSense background colour can be changed via the adsense.php file.
Specifically this line:
Currently this changes all the AdSense ad units backgrounds, so if you changed it to match the sidebar mustard like colour, the ad units within the main content would have that background colour as well.
It’s on the list of improvements I want to add, so the sidebar ad units can have a different colour scheme.
I have provided sidebar ad units with no header and background at all, so the “Related Searches” ad unit won’t have the “Related Searches” heading or the mustard colour background (just white background). You can use a heading free/white background ad unit via the widgets menu.
You can see an example on the left menu of where the content ad unit has no heading.
Will answer the permalinks question in another comment.
David
Your WordPress permalinks setup could have a slight negative SEO impact on deep pages main SERPs, all depends on each pages SERPs and if they are related to the categories.
It is a small impact and if you’ve got a setup like you have, not worth changing it now.
In a perfect world when targeting a SERP the URL would include just that SERP, extreme example would be something like if you was after a SERP like “Google AdSense Templates” the ideal URL would be
google-adsense-templates.tldAfter you go deeper than the homepage your ideal URL setup would be for a SERP like “SEO WordPress Themes” on the above domain:
google-adsense-templates.tld/seo-wordpress-themes/Basically as short as what covers the main SERP, IF you are concentrating mostly on one SERP per page.
I target more than one SERP per page quite a bit, I’ll target a main SERP like “SEO WordPress Themes” and some related SERPs like “Premium SEO WordPress Themes” and so I might go with a URL like:
google-adsense-templates.tld/premium-seo-wordpress-themes/The problem with your setup (as you’ve suspected) it has the potential to add words within the URL not that related to the pages SERP.
If my example above was in the category “Products” the URL would be:
google-adsense-templates.tld/products/premium-seo-wordpress-themes/Admittedly I wouldn’t have a category called just products, but you get the idea :-) We’ve now got the word Products in the URL and it doesn’t really help gain SERPs like “Premium SEO WordPress Themes”.
On the other hand it could be used for trying to obtain more secondary SERPs, but it will mean you are diluting the main keywords within the URL to gain secondary SERPs.
For example if you wanted to keep your page titles short, so rather than a page title like “Premium SEO WordPress Themes” we used “WordPress Themes” by having a category like “Premium SEO Products” we add the Premium to the URL:
google-adsense-templates.tld/premium-seo-products/wordpress-themesand get all the keywords as before.
The amount of SEO benefit you gain/loose from this is not worth loosing sleep over.
I tend to avoid having the category as part of the URL because it targets all the SEO benefit from a URL into the keywords within the title of a page/post. I do tend to go with relatively long titles that target more than one SERP though**, so don’t need the added keywords from a category within a URL.
** I target multiple related SERPs because it’s so much easier to obtain lots of relatively easy long tail like SERPs than add up to a LOT of traffic than trying for a smaller number of harder SERPs. Overall it’s easier and you can get more traffic.
See other comments for how to exclude pages from your header navigation menu.
David
Great stuff you got here SEO mofo!
I just bumbled into your site today somehow and I thank my stars! Can you help me with one basic info but a vital info for me.
I got some 300 articles in my site with the common setting – month and name. You also said redirecting the entire links through 301 is not advisable. So how do i go ahead?
Thanks for your guide! I had the .htaccess in the wrong directory, so I couldn’t access my articles via the permalink anymore.
I’m hoping you can help me. the above sub-domain (and probably the others now that I noticed) is going to my main site when I click on the article link to finish reading it.
I’m hoping you can enlighten me on where to go to fix it. I was thinking of the nofollow thingy, but I think I have that right. Tried the view source, but I don’t think anything stood out (unless I missed it – which could be since I obviously don’t know what I’m doing) Had changed the permalinks to /%postname%/ trying to get it to show better seo wise (because the links just had numbers). Do you have any suggestions?
Thanks.
Just found your comment, was marked as SPAM by Akismet (comment SPAM plugin).
You’ve probably got something wrong in your .htaccess file or your host settings for sub-domains isn’t right (most likely the .htaccess file).
When you edit permalinks it will show you what your .htaccess file contents should look like, if you see rewriting issues (can’t write sort of error), probably what’s happening is WordPress is trying to write the rules to the .htaccess file and failing.
David
Thank you for the useful tips. I have one question though:
I created my wp site about a month ago and only have about 5 posts on there. You said not to change the category base on a site that was already created. But I’m not worried about my 5 posts not getting indexed by Google so is it OK if I change my category base? I want to change it to freelance-writer.
Thanks
I want to try changing the WordPress permalink on my website. But I am afraid of losing my backlinks that have previously been put on some websites. Any suggestions for this?
Hi David. I just found your page here. Thanks for the content. I have a question that you may be able to help with, if you wouldn’t mind.
I have a review site up for ProBlogger’s latest Book, Blog Wise. I’m doing a review of each chapter (after the initial overall review) and my original thought was to name the posts like this:
Blog Wise Review Update – Darren Rowes’s Chapter
Blog Wise Review Update – Amy Porterfield’s Chapter
Etc.
How would it affect Google by starting each of 9 post exactly the same way?
Is there a better way?
I already have the first 2 chapters done and published and will be publishing #3 later today.
Thanks for any help you can give.
Ed
That’s a good SEO question and one I struggle with when I need multiple pages basically on the same subject.
Ideally you want every page of a site to target a specific set of SERPs, your current proposed titles are far from ideal because of the 8 words with each title you only have two unique keywords and are they really phrases people search for: do searches look for “Darren Rowes’s Chapter” and similar when looking for “Blog Wise Book Review” SERPs?
I’m not familiar with the Blog Wise Book so no idea how it is laid out, what I’d do is look at what the main content of each chapter is, if one chapter is about Making Money with WordPress a better title might be:
Blog Wise Making Money with WordPress Review
or
Blog Wise Review Making Money with WordPress
You then have a unique title (the title tag is very important) for each page and they tie in with the main review page which I assume you are titling something including “Blog Wise Book Review and SEO”.
When you link from the main page to the other pages the anchor text will partially help the main pages SERPs (will include the keywords “Blog Wise Book Review” or similar) and when the individual pages link back to the main page the anchor text can be something like “Blog Wise Book Review”.
If you were a Stallion Theme user in the next theme update (Stallion 6.3) this would be less of an issue. I’ve added an improved version of the All In One SEO Pack Plugin, my version has 5 ‘title tags’ where you add 5 phrases for a post and they are used through the theme with of course one being used for the title element, the other 4 are used through the Stallion theme. By having multiple related keyword phrases you are less reliant on the main title.
David
Awesome info. TY for the reply!
If you don’t mind a follow-up question, since I already have two chapters reviewed and used names as I suggested, the latest only yesterday, would it be better at this point to delete that page and make a new post with the same content and a new title, or would it be better to just leave it as is and move on with the third post and pick up on your tips from there?
Thanks so much. Going to definitely be following/subscribing to you!!! :)
Ed
If just created I wouldn’t delete the posts, I’d change the posts slugs (you can edit the URL on the edit posts page) and the WordPress titles to the best SEO titles/slugs.
If the current URLs are indexed you could setup a 301 redirect in your .htaccess file for a seamless transition, but as these are new posts that won’t have external links to them I wouldn’t bother, Google will respider and index the new and deindex the old in the short to medium term.
David
Ok. Great! Thanks for the feedback. I’ve changed them up – as best I could. I’m new to all this, haha.. and really do appreciate the time and input. I think they’ll be much more friendly as far as google is concerned.
Thanks,
Ed
Hi David,
is there a good-seo way to remove the word “category”? even the category base. So that when I click on a category, it shows:
mydomain.com/category-nameinstead of
mydomain.com/category/category-name– is there any SEO value in this?
– based on your comment about the category-base, I’d think it’s not advisable to remove the word “category” from the structure?
Thanks
Héctor
I’ve wrote about what I do with the WordPress category base in the main article “WordPress Category base Optimization“.
If you want it removed there are plugins for this, never used them as I do what I describe in the main article.
SEO wise it depends, each word in a URL that can be read by Google is counted SEO wise (helps with rankings): that would be single keywords like
example.com/category/categoryname3/4 (4 if you include the TLD) Keywords- example, com, category, categoryname
and hyphenated keywords like
example-domain.co.uk/category/long-category-name6/8 (8 if you include the TLD) Keywords- example, domain, co, uk, category, long, category, name
However this has no SEO value
exampledomain.com/category/longcategoryname3/4 (4 if you include the TLD) Keywords- exampledomain, com, category, longcategoryname (none of these are real keywords, they aren’t recognisable as words).
With the above in mind if you leave the category base as the default “category” you’ve added the keyword “category” to all category URLs, unless all your categories are targeting SERPs related to the keyword category there’s no SEO benefit in this, it’s SEO negative.
If you do what I do and change the category base to a relevant keyword, I used “tag” on this site (trying to get links from places like Technoratic before WordPress tags existed, didn’t work BTW) you’ll add a keyword to all category URLs without having to add the keyword to the main content etc…
Whether this has much SEO value depends on the site.
If you buy hyphenated domains there’s an argument adding one more keyword to a URL is overkill: do I really need responsive added to category URLs like at “https://seo-gold.com/“?
I went with yes, Stallion is an responsive theme, but I didn’t want to run the site on stallion-responsive-theme.tld, was going for basic branding with some SEO (it’s hyphenated and has an important keyword theme) through the current domain stallion-theme.com. This means I have to add responsive to URLs, with WordPress that’s easy, either add it as the category base or make sure it’s part of most slugs where the content is about responsive: I could have a category “WordPress SEO Plugins” with slug wordpress-seo-plugins or seo-plugins (loads of options).
There’s also a niche/silo SEO issue, a site that is strongly in one niche/silo it’s easy to see adding one keyword to all category URLs could help SEO wise, but what about sites with no strong niche? Since I didn’t want to use a plugin to remove the category base I’ve gone with the best keyword for most of the site, this isn’t perfect SEO wise so there is an argument to remove the category base on some sites.
I’ve considered adding the ability to remove the category base to my SEO themes, but I know if I do those who don’t fully understand what they are doing are going to remove the category base on domains they’ve had for years which is VERY SEO damaging.
David
Thanks, David.
Héctor
There are on page SEO factors that can pass you a little SEO juice and optimizing your URL structure for better SEO is one of them. What I am going to talk about here is to pass on some instructions on what factors that you need to focus on while optimizing your url.
Try to use static URLs over your site rather than dynamic and script driven URLs that keep changing over a period time, reason is simple when you have dynamic URLs in your website, the URL that will be indexed by the search engines may differ from the preferred url. That way you cannot effectively build links back to your site and also there is chance that search bots may find that your URL is keep changing and they might well in fact not index your URL at all. If you do have this problem set a preferred canonical URL.
Keep your URL precise and one that gives you an idea what information that the URL may hold. Don’t use keywords in the url for a page that doesn’t really relate to the keywords used in the URL.
Also you need to use keywords, but as mentioned before use your keywords correctly instead of spamming them in your URL, when you use the right keywords they have influence over your rankings.
Use hyphens in the url to separate the terms rather than any other separators or no separators at all, next best to hyphens is an underscore.
Try to keep your url structure as simple as possible, you can avoid the usage of words like “of, and, if” etc.. in your URLs and make it look more cleaner for search engines and also users.
Meg
Hi, I’m using seo yoast, I published a page and I want to change the slug and also the title. How can I do it without to get a 404 error? And what if I want to change the permalink of an article I published in the past? The blog is new but I sent a sitemap. Thank you so much!
Changing the WordPress title or Yoast Title Tag will have no impact on the URL of the post or page, but changing the slug will.
Changing the post/page slug changes the URL, hence the 404 errors and currently WordPress doesn’t have a built in feature to automatically 301 redirect changes to post/page slugs.
Two solutions.
If this is a one of slug change (not going to change dozens of post slugs) a single line in your .htaccess fill will fix the 404 error and conserve any link benefit (most of it anyway) sent to the old URL.
See the 301 Redirects Tutorial for full details, specifically “A Simple 301 Redirect”.
Let’s say 3 months ago you made a typo when you created a WordPress Post, you wrote “Full Time SEO Kob” instead of “Full Time SEO Job“, but didn’t notice right away and there’s link to the typo URL. This results in the the Posts slug being /full-time-seo-kob/ and you want to fix it.
Change the Post slug to “full-time-seo-job” and add a simple 301 rule to your .htaccess file:
Redirect 301 /full-time-seo-kob/ https://seo-gold.com/full-time-seo-job/Add the above to your .htaccess file changing the two URL parts, the first part is the old filename location (entire URL of the old post minus the domain name), second part is the full URL of the post as it is after you changed the slug.
If you plan to make a lot of changes consider a redirect plugin, there’s plenty of free WordPress redirect plugins. Where I’ve moved a significant number of posts from one site to another I’ll use a redirect plugin rather than the .htaccess file solution.
David